Usuários
Os tópicos nesta seção descrevem como criar, editar e excluir usuários e grupo de usuários.
Esta seção contém os seguintes tópicos.
Para criar usuário é necessário abrir o guru.exe que por padrão se localiza no servidor no caminho :
"C:\Guru Sistemas\Guru.exe"
Informe usuário e senha do Guru e clique no menu superior
Criação
Acesse o menu Guru, opção Users
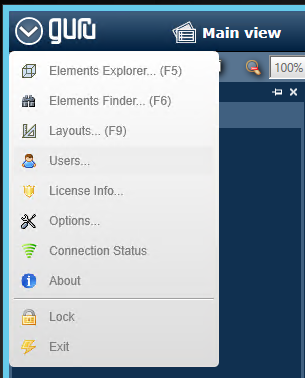

Opções para usuário e grupo
- Criar novo usuário
- Criar grupo de usuários
- Apagar usuário ou grupo
Criar novo usuário
Clique no primeiro ícone conforme figura acima para criar um novo usuário.
Dados do usuário
Na aba General preencha os campos conforme indicado.
- Name - Nome e Sobrenome do usuário que sera mostrado quando estiver logado
- Login name - nome do usuário - por padrão em letras minúsculas e sem acentos
- Password - Senha do usuário
- Confirm password - Confirmar senha
- Element code - Preenchido automaticamente.
- Email - Email do usuário - Não obrigatório
NOTA
Se o nome do usuário contiver . (ponto) como nome.sobrenome deve trocar no campo Element o . (ponto) por _ (anderlaine) ficando nome_sobrenome.
Clique no botão INSERT para Inserir o novo usuário que aparecerá na lista.
Exemplo de Usuário criado
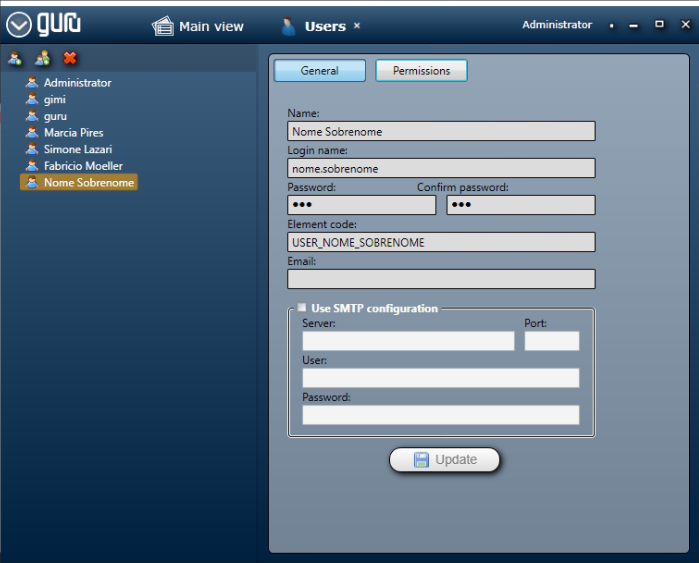
Permissões
Na aba Permission pode ser administrado as permissões para o usuário.
Para que o usuário veja os dados dos painéis é necessário permitir visualizar o painel e os dados do F5.
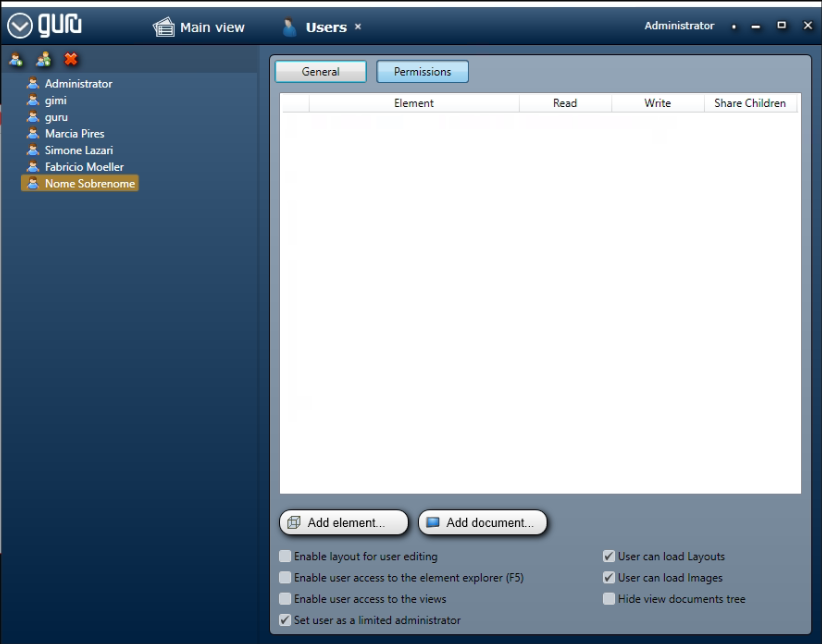
painéis
Para permitir visualizar os painéis clique no botão Add document
Navegue nos menus e painéis clicando em Documents. Depois de encontrar o menu ou painel específico arraste para a área branca conforme image.
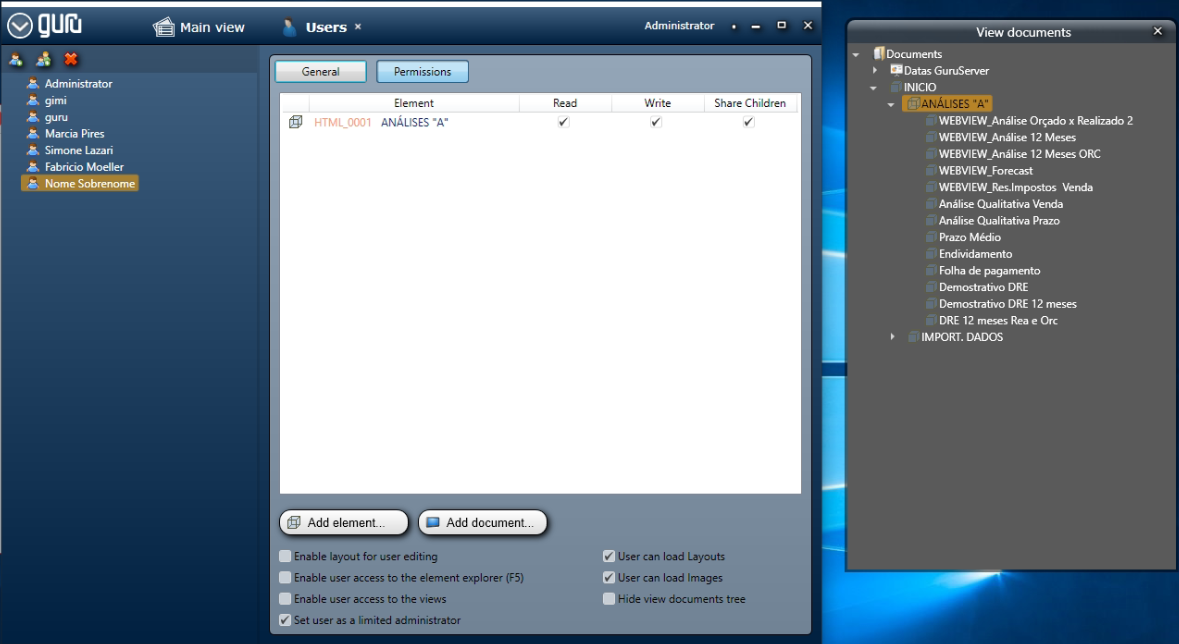
Quando selecionar um menu como na imagem acima, ele terá um ou mais painéis que podem ser visualizados.
Observe que temos três permissões para o item:
- Read - Leitura - Pode visualizar o item
- Write - Escrita - Pode alterar o item
- Share Children - Pode visualizar os filhos do item.
NOTA
O conceito de filhos para um item ou elemento é bastante usado no Guru então lembre que pode ser permitido ver o pai e os filhos ou somente o pai.
Para permitir ver o item do menu mas apenas alguns painéis deste item basta desmarcar o Share Children para o item e arrastar os filhos que deseja ver.
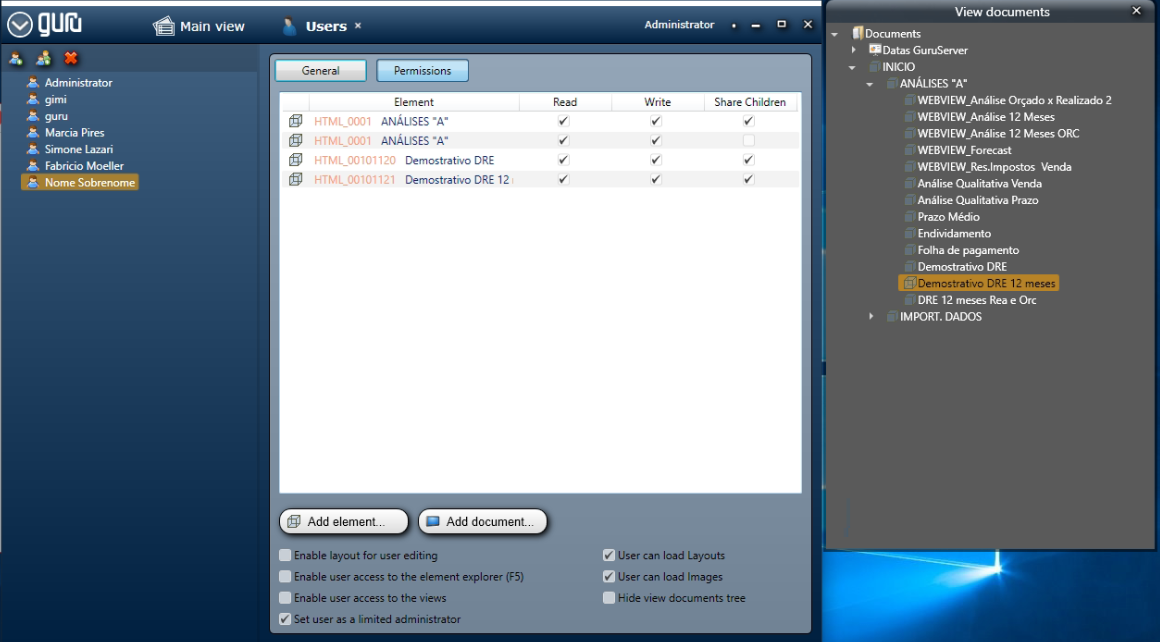
Também é necessário habilitar a flag Enable user acess to the views para que o usuário visualize os painéis.
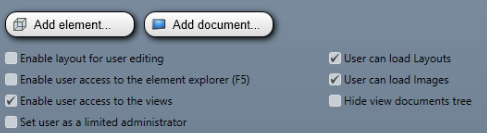
Dados
Da mesma forma que os menus e painéis os dados também tem uma hierarquia para permitir vê-los.
Para permitir visualizar os dados do F5 clique no botão Add element
Abra a estrutura de dados conforme a necessidade e arraste uma pasta de contas ou contas específicas.
Abaixo é selecionado a pasta de Demonstrativo de Resultado (DRE) para que o usuário veja todas as contas.
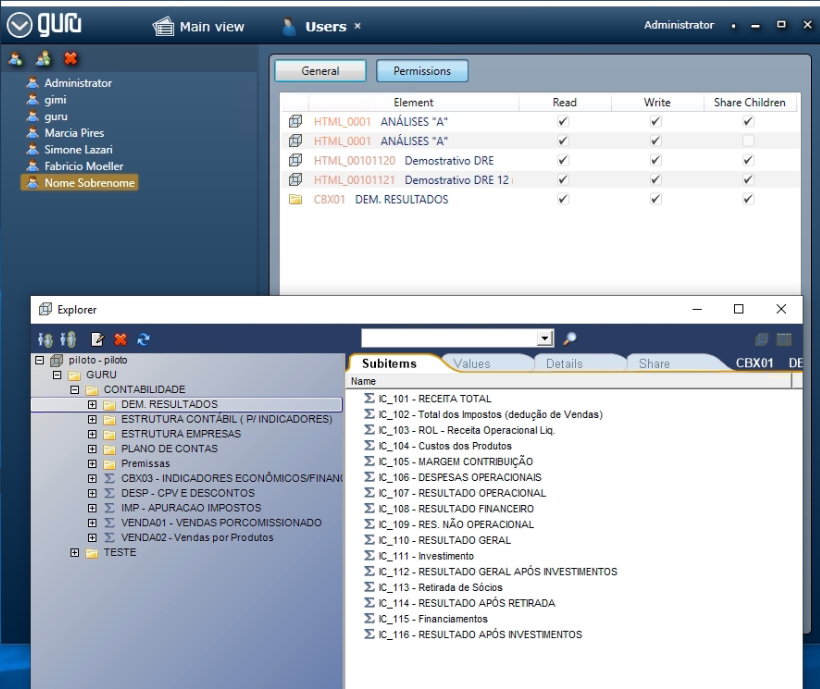
Copiar e colar
Se for necessário copiar permissões de outro usuário basta copia-las com as teclas _CTRL + c de um determinado usuário e colar com CTRL + v no usuário desejado.
NOTA
Se as permissões copiadas contiverem muitos itens e filhos o processo de colar pode demorar um pouco.
Editando
Para editar um usuário basta usar os conceitos de criação e editar os campos ou as permissões
Excluindo
Usuário
Para excluir um usuário e todas suas permissões, selecione o usuário e clique no terceiro botão conforme figura:
Confirme a exclusão do usuário
Permissões
Para excluir uma ou mais permissões é necessário selecionar a permissão. Se for necessário selecionar várias, use as teclas de atalho Shift ou CTRL, depois pressione a tecla delete.
Confirme a exclusão da permissão.