Trabalhando com Dados
Os tópicos nesta seção descrevem como trabalhar com dados em uma fonte de dados conectada .
Editar parâmetros de conexão
Após conectar-se ao armazenamento de dados e selecionar os dados necessários, é possível editar os parâmetros de conexão usados para estabelecer uma conexão.
Para editar os parâmetros de conexão da fonte de dados selecionada, clique no botão Editar conexão na guia da faixa de opções Fonte de dados .
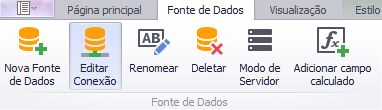
Na caixa de diálogo chamada Edição de conexão , clique em Avançar .
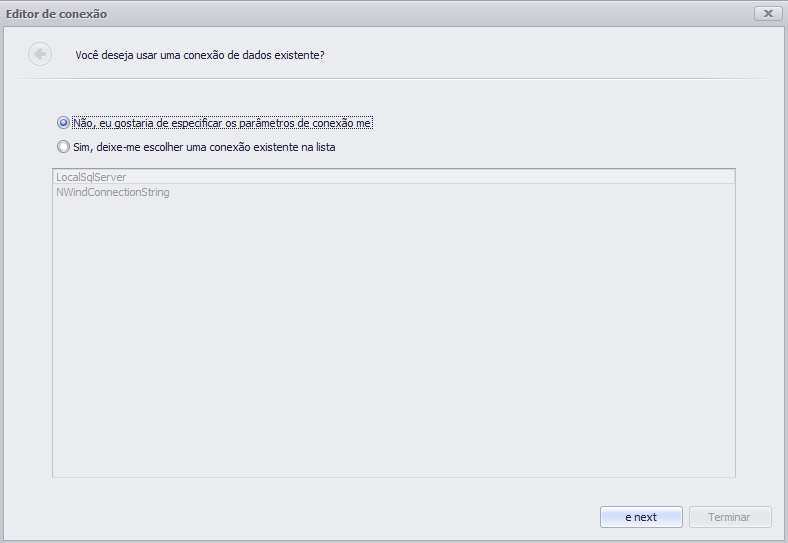
Na próxima página, você pode especificar novos parâmetros de conexão.
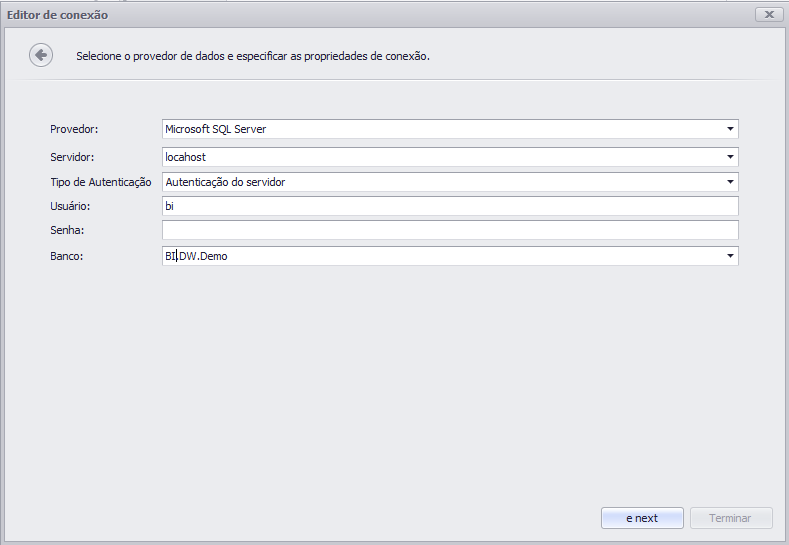
Usando o Query Builder
Na caixa de diálogo Query Builder , você pode adicionar tabelas e visualizações de dados à fonte de dados e selecionar quais colunas incluir. O Query Builder une-se automaticamente às tabelas relacionadas, portanto, tudo que você precisa fazer é arrastar e soltar.
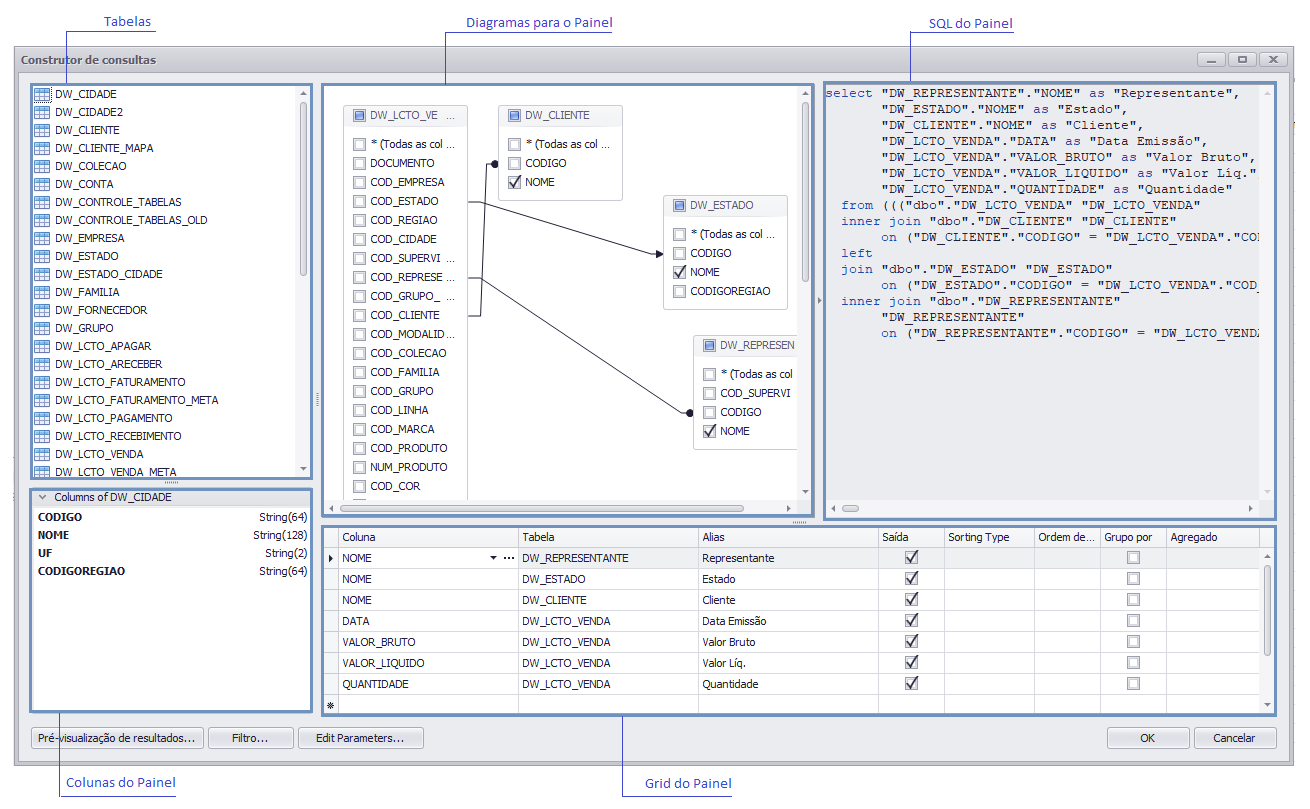
Adicionar tabelas
Para adicionar as tabelas / visualizações necessárias a uma fonte de dados, clique duas vezes na tabela (ou exibição) ou arraste e solte-a do painel Tabelas no painel Diagrama .

Em seguida, selecione as colunas necessárias.
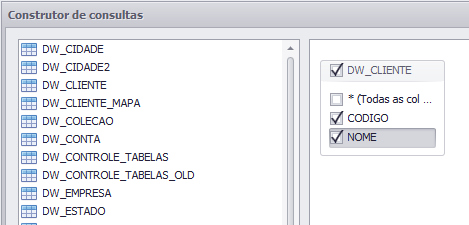
Tabelas de junção
Observe que se pelo menos uma tabela tiver sido adicionada ao painel Diagrama , o painel Tabelas destacará as tabelas que têm um relacionamento com qualquer uma das tabelas adicionadas recentemente.
Para associar a tabela já adicionada a outra tabela, siga um destes procedimentos.
- Clique no
- botão ao lado da coluna de chave estrangeira ( SupplierID e CategoryID na imagem acima).
- Arraste e solte a tabela destacada do painel Tabelas para o painel Diagrama .
O Query Builder exibirá um relacionamento entre tabelas.
Para editar essa relação, selecione-a e use seu menu de contexto.

Os seguintes comandos estão disponíveis.
Editar relação - Permite editar a relação selecionada. Clicar neste item de menu chama a caixa de diálogo Join Editor .
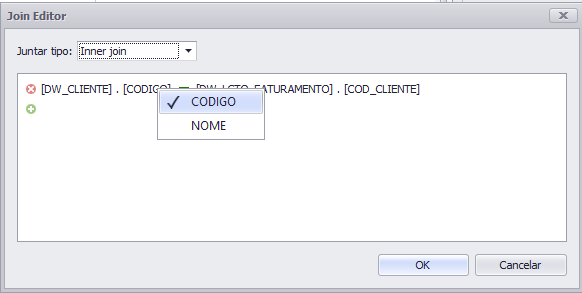
Primeiro, verifique o tipo de associação. Você pode especificá-lo na caixa de combinação Tipo de junção ( junção interna ou junção externa esquerda ). Para editar nomes de colunas e tabelas na condição existente, clique no nome que você deseja substituir e escolha um nome diferente no menu pop-up.
NOTA
Observe que o diálogo Ingressar no Editor será chamado automaticamente se você ingressar em tabelas que não possuem um relacionamento no nível do banco de dados.
- Excluir relação - remove a relação selecionada. Observe que esta ação remove as tabelas unidas.
Editar configurações da coluna
Depois de adicionar as tabelas e selecionar as colunas necessárias, você pode alterar as configurações de cada coluna no painel Grade .

As seguintes configurações estão disponíveis para cada coluna.
- Use Coluna para selecionar a coluna desejada na caixa de combinação ou adicione uma nova coluna. Se necessário, você pode personalizar uma expressão de coluna. Para fazer isso, clique no botão de reticências da coluna necessária e especifique a expressão na caixa de diálogo chamada do Editor de Expressão .
- A coluna Tabela exibe os nomes de tabela correspondentes.
A coluna Alias permite especificar o alias da coluna.
NOTA
Observe que as colunas agregadas devem sempre ter um alias.
- A coluna Saída permite que você escolha se deseja incluir colunas específicas na consulta.
- Use a caixa de combinação Tipo de classificação para especificar a ordem de classificação dos valores da coluna. A coluna Ordem de classificação permite especificar a ordem em que várias colunas são classificadas.
- A instrução Agrupar por é usada em conjunto com as funções agregadas para agrupar o conjunto de resultados por uma ou mais colunas.
A opção Agregar permite especificar a função agregada usada para agregar valores da coluna.
NOTA
Observe que você deve aplicar agregação / agrupamento a todas as colunas ou a nenhuma delas.
Filtrar dados
Para filtrar dados no Query Builder, clique no filtro ... botão. Isso abrirá a caixa de diálogo Editor de filtro , que permite criar critérios de filtro.
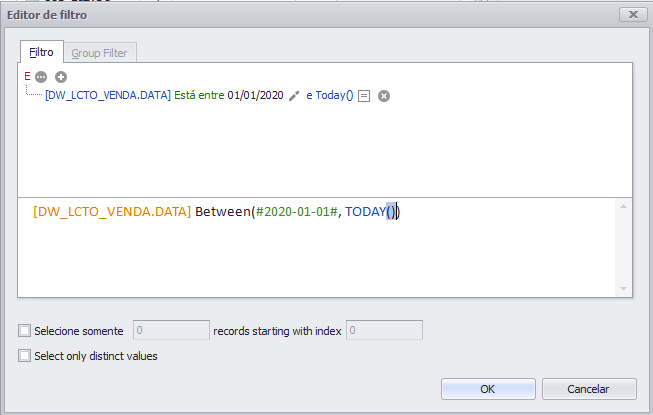
Para saber mais, consulte Filtrar consultas.
Visualizar dados
O Query Builder permite visualizar dados para a consulta SQL criada. Para fazer isso, clique na resultados ... Ver prévia botão.
Isso chama a janela Visualização de Dados que contém os dados retornados após a execução da consulta.
Usando o Editor de Consultas
A caixa de diálogo Query Editor permite criar novas consultas SQL ou editar as consultas existentes criadas usando o assistente Fonte de Dados. Opcionalmente, você pode adicionar parâmetros de consulta .
O Editor de consultas pode conter duas páginas, dependendo da consulta atual.
A primeira página permite especificar a consulta ou selecionar o procedimento armazenado .
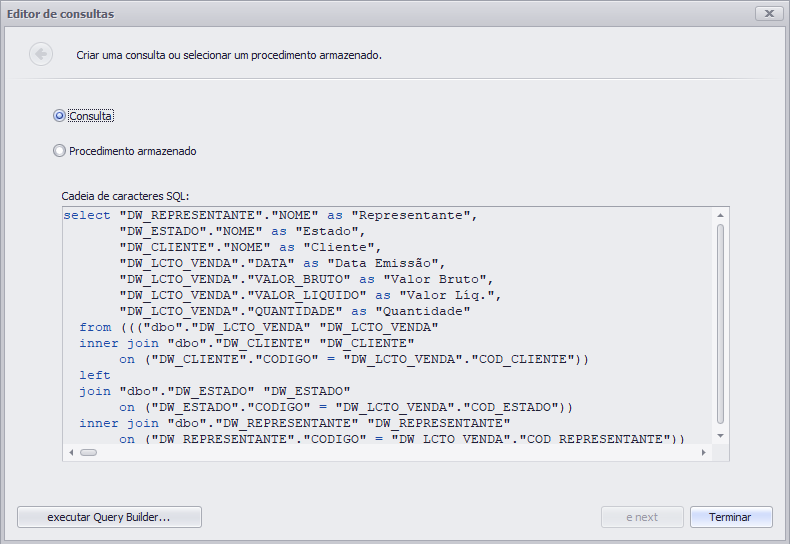
Você pode escolher as seguintes opções para criar / modificar uma consulta.
- Selecione a consulta opção e executar o Query Builder , clicando no Run Query Builder ... botão. O Query Builder permite escolher visualmente as tabelas / colunas necessárias e exibe a consulta SQL resultante no editor de String SQL .
- Se disponível, selecione a opção Procedimento armazenado para selecionar um dos procedimentos armazenados no banco de dados.
Gerenciar consultas SQL
Após conectar-se ao armazenamento de dados e selecionar os dados necessários, é possível editar a consulta / procedimento armazenado resultante ou adicionar outro procedimento de consulta / armazenamento à fonte de dados.
Para gerenciar consultas para a fonte de dados atual, use os botões do grupo Consulta na guia Faixa de opções Fonte de Dados .
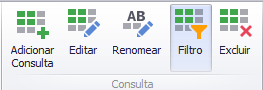
Você pode executar as seguintes ações.
- Adicionar consulta - Adiciona uma nova consulta à fonte de dados. Clicar neste botão chama a caixa de diálogo Query Editor ou selecionar o procedimento armazenado existente .
- Editar - Modifica a consulta / procedimento armazenado selecionado usando o Editor de Consultas .
- Renomear - renomeia a consulta selecionada.
- Filtro - filtra a consulta selecionada. Para saber mais, consulte o tópico Consultas de filtro.
- Excluir - remove a consulta selecionada.
Filtrar Consultas
As consultas SQL construídas no Query Builder podem ser filtradas incluindo as cláusulas WHERE na consulta. A filtragem pode ser aplicada a dados subjacentes ou agregados. Você também pode limitar o número de registros retornados ao filtrar dados.
Chamar o Editor de Filtro
Para filtrar dados no Query Builder, clique no botão Filtrar ... ... na guia Faixa de dados Fonte ...
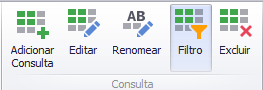
... ou use um botão correspondente no Query Builder . Isso invocará a caixa de diálogo Editor de filtro , que permite criar critérios de filtro.
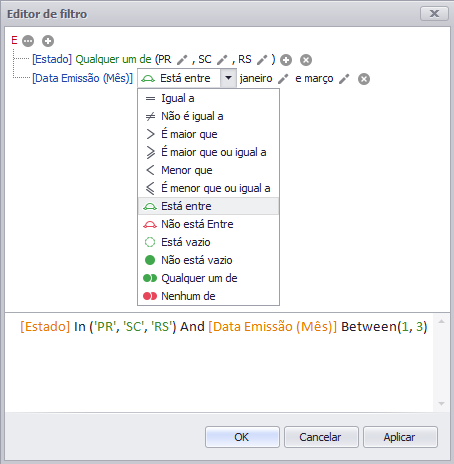
A guia Filtro permite filtrar os dados subjacentes, enquanto a guia Filtro de Grupo fornece a capacidade de filtrar dados agregados no lado do servidor.
Filtrar dados
No Editor de filtro, você pode comparar um valor de campo com os seguintes objetos.
- Um valor estático (representado pelo
ícone). Clique neste botão para alternar para o próximo modo de item ("outro valor do campo") para comparar o valor do campo com outro valor do campo.
- Outro valor do campo (representado pelo
). Clique neste botão para alternar para o próximo modo de item ("valor do parâmetro") para comparar o valor do campo com o valor do parâmetro.
- Um valor de parâmetro (representado pelo
ícone). Clique neste botão para voltar ao modo inicial ("valor estático") para comparar o valor do campo com um valor estático.
Assim, você pode passar o parâmetro de consulta para a cadeia de filtros. Para fazer isso, clique no botão, clique no
botão e, finalmente, clique em <selecione um parâmetro> .
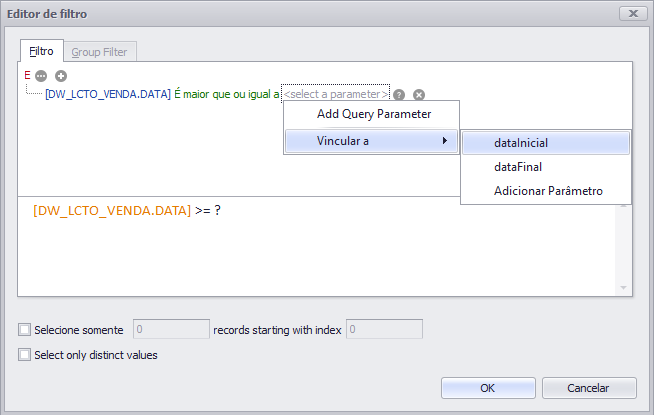
No menu pop-up chamado, você pode escolher entre as seguintes opções.
Adicionar parâmetro de consulta - permite criar um novo parâmetro de consulta . A caixa de diálogo a seguir será chamada.
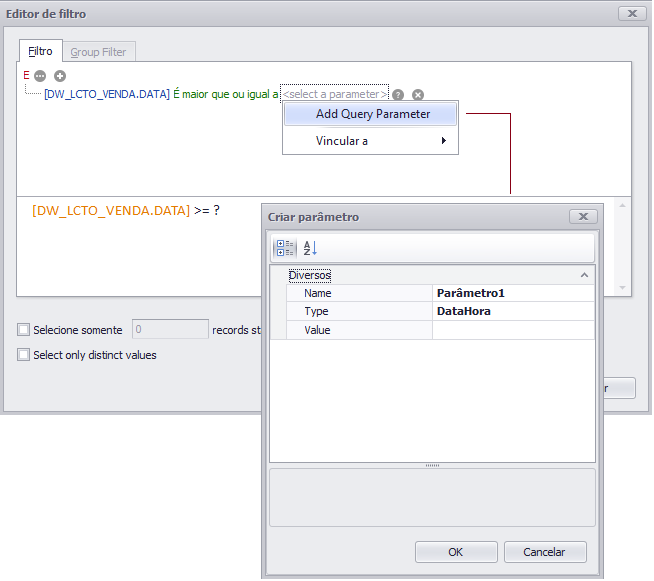
Nesta caixa de diálogo, você pode especificar o nome de um parâmetro ( Nome ), tipo ( Tipo ) e valor ( Valor ).
Se a consulta atual já contiver parâmetros de consulta, eles serão exibidos no menu pop-up.
Vincular a - permite passar um parâmetro do painel para uma sequência de filtros. Você pode escolher na lista de parâmetros predefinidos do painel ou criar um novo parâmetro, selecionando Adicionar parâmetro do painel . Se você selecionou Adicionar parâmetro do painel , a seguinte caixa de diálogo será chamada.
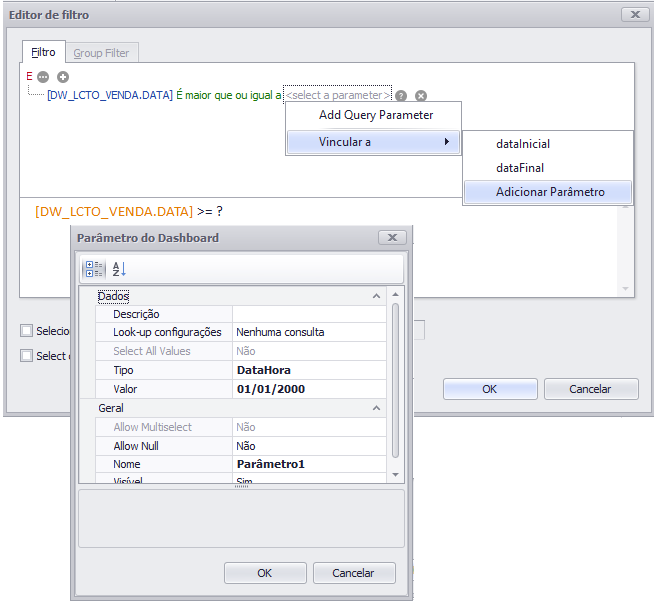
Nesta caixa de diálogo, você pode especificar configurações do parâmetro do painel a ser criado. Para saber mais, consulte Criando parâmetros .
Depois de especificar as configurações necessárias, clique em OK . Um novo parâmetro do painel, juntamente com um novo parâmetro de consulta, será criado. Observe que o painel criado e os parâmetros de consulta serão vinculados automaticamente.
A guia Filtro de Grupo do Editor de Filtro permite aplicar a filtragem a campos de dados agrupados / agregados, incluindo as cláusulas HAVING na consulta. O agrupamento e a agregação são gerenciados pelas opções Agrupar por e Agregar no Query Builder. Para saber mais, consulte o parágrafo Editar configurações da coluna no tópico Query Builder .
Adicionar limites
O Editor de filtro também permite limitar o número de registros retornados. Para fazer isso, ative a caixa de seleção Selecionar apenas e especifique o número de registros a serem retornados.

Você também pode pular o número necessário de registros no conjunto de dados retornado, especificando os registros que começam com o valor do índice .
NOTA
Observe que o tipo de classificação deve ser especificado no Query Builder para permitir que o recurso ignore o número especificado de registros. Para saber como aplicar a classificação, consulte o parágrafo Editar configurações da coluna no tópico Query Builder .
Parâmetros de consultas de passagem
Procedimentos armazenados
Visualizar dados
O Query Editor e o Query Builder permitem visualizar os dados retornados após a execução de uma consulta / procedimento armazenado . Para fazer isso, clique no Pré-Visualização ... botão.
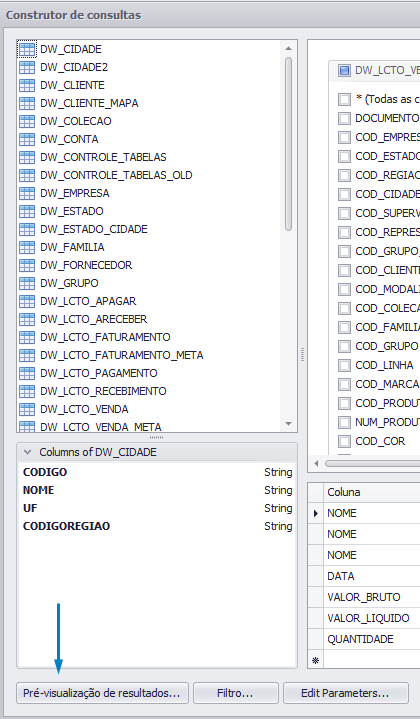
Isso chama a janela Visualização de Dados que contém dados retornados após a execução da consulta atual / procedimento armazenado.
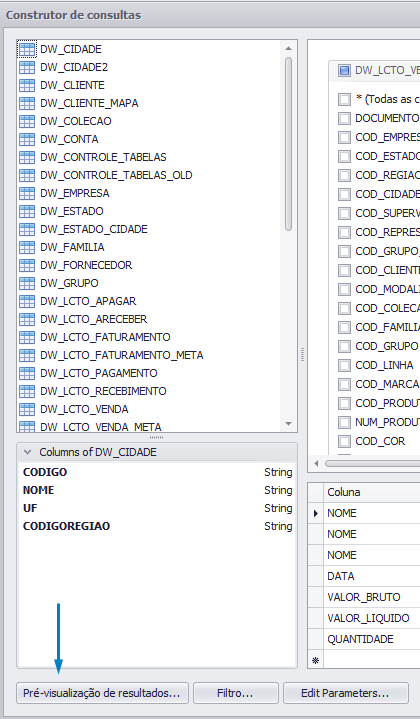
Criando campos calculados
O Dashboard Designer fornece a capacidade de criar campos calculados que permitem aplicar expressões complexas aos campos de dados obtidos da fonte de dados do painel. Você pode usar esses campos nas visualizações de dados como campos regulares da fonte de dads.
NOTA
Observe que os campos calculados não são suportados para fontes de dados OLAP .
Criando um campo calculado
Depois de criar uma fonte de dados, você pode adicionar um novo campo calculado com base nos campos da fonte de dados existentes.
Para criar um campo calculado, selecione a fonte de dados necessária (e a consulta / membro de dados, se aplicável) no Navegador de fontes de dados e clique no botão Adicionar campo calculado na guia Fonte de dados da faixa de opções ...
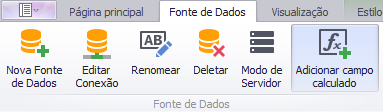
... ou clique com o botão direito do mouse na Lista de campos e selecione Adicionar campo calculado no menu de contexto.
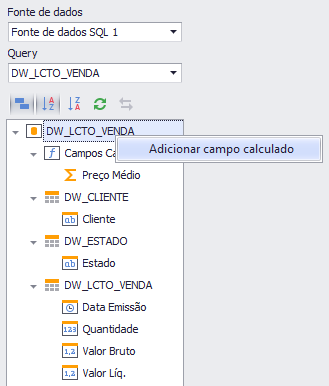
Isso chama a caixa de diálogo Editor de expressão , que permite especificar uma [expressão][expressao] que será usada para obter valores de campo calculados. Aqui, você pode construir a expressão necessária.
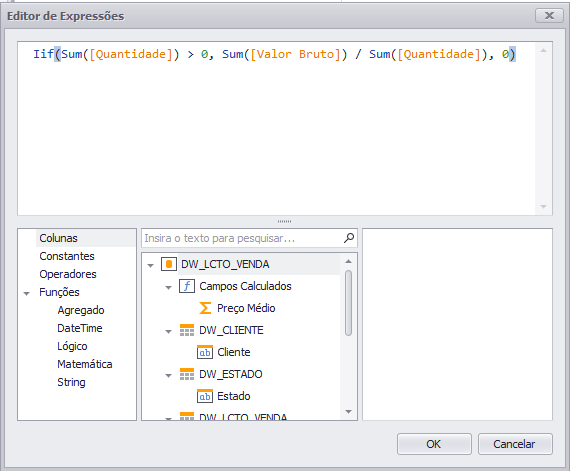
Você pode usar os seguintes elementos em expressões.
- Funções
- Operadores
- Colunas
- Constantes
- Parâmetros
Após a expressão ter sido especificada, clique em OK . Isso exibe um novo campo calculado na estrutura da fonte de dados.

Agora você pode especificar o tipo de campo calculado necessário, alterar seu nome padrão etc.
Editando um campo calculado
Para editar um campo calculado, use seu menu de contexto.
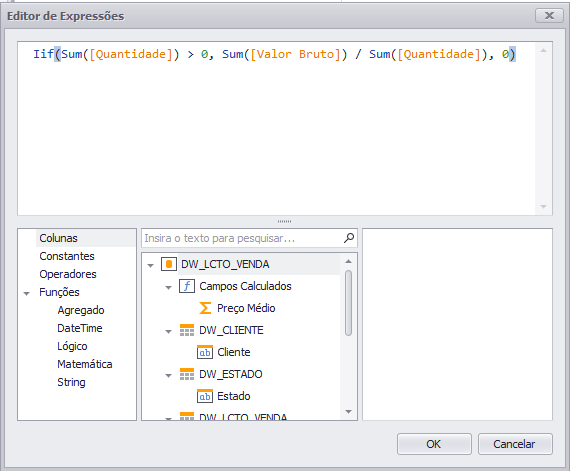
Este menu contém os seguintes itens.
| Item | Descrição |
|---|---|
| Editar expressão ... | Invoca a caixa de diálogo Editor de expressão , que permite alterar uma expressão para um campo calculado existente. |
| Tipo de campo | Especifica o tipo do campo calculado. |
| Renomear | Altera o nome do campo calculado. |
| Excluir | Remove o campo calculado existente da fonte de dados. |