Tipos de colunas
Os tópicos nesta seção descrevem os diferentes tipos de colunas da grade e contêm informações sobre quando usar cada tipo de coluna e como personalizá-los com base no tipo.
Esta seção consiste nos seguintes tópicos.
Visão geral do tipo de coluna
O item do painel Grade suporta quatro tipos de colunas.
Exibe valores no item de dados vinculado "como está".
Permite exibir hiperlinks no item do painel Grade.
Exibe resumos calculados com relação aos dados no item de dados vinculado.
Limite a duas medidas, calcula resumos para ambas as medidas e exibe a diferença entre esses resumos.
Exibe valores no item de dados vinculado usando mini gráficos.
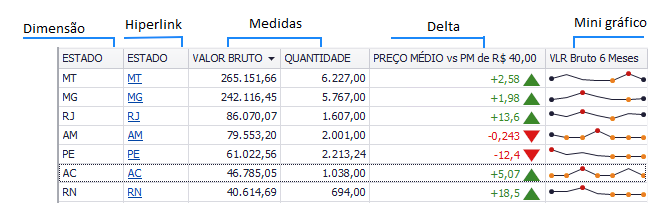
Quando você solta um item de dados na seção Colunas , o tipo da nova coluna é determinado automaticamente, com base no tipo de dados.
Indicação do tipo de coluna
O tipo da coluna é indicado no contêiner de item de dados correspondente na área ITENS DE DADOS.
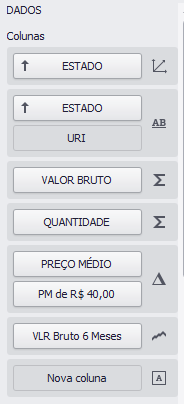
Os indicadores de tipo de coluna são definidos da seguinte maneira:
| Ícone | Tipo de coluna |
|---|---|
| Coluna de Dimensão | |
 | Coluna de Hiperlink |
| Coluna de Medida | |
| Coluna Delta | |
 | CColuna Mini Gráfico |
Alteração do tipo de coluna
Para alterar o tipo de coluna, clique no indicador de tipo de coluna. Na janela Opções de coluna chamada , selecione o tipo de coluna necessário na seção Tipo de coluna .
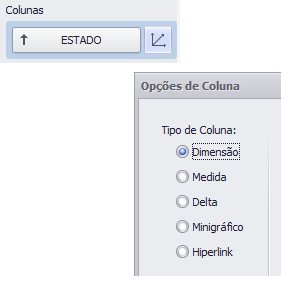
Coluna de dimensão
A coluna da dimensão exibe valores do item de dados vinculado "como está".
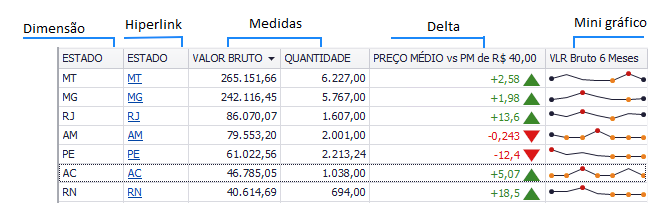
Se a coluna da dimensão estiver vinculada a uma fonte de dados contendo imagens, ela poderá exibir imagens.
Coluna de hiperlink
Uma coluna de hiperlink permite exibir hiperlinks no item do painel Grade.
Você pode fornecer hiperlinks como uma coluna de dados separada. ou eles podem ser criados automaticamente em tempo de execução a partir de qualquer coluna usando o padrão URI especificado .
Neste documento, a fonte de dados de amostra contém quatro campos: nome do país, nome oficial do país, URI da página de país da Wikipedia e valor do PIB.

As seções a seguir descrevem como criar colunas de hiperlink com mais detalhes:
Campo de dados que contém valores de URI
Arraste o campo de dados Nome da visualização em árvore Fonte de Dados para o contêiner de itens de dados da coluna . O campo de dados é processado automaticamente como dimensão . Arraste e solte o campo de dados do PIB no contêiner de itens de dados de outra coluna. O campo de dados é reconhecido como medida e resumido.
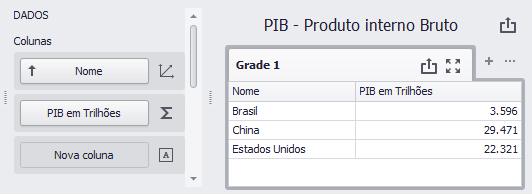
Solte o campo Link entre os itens de dados Nome e PIB (Soma) . A Grade reconhece esse campo como dimensão e exibe os links como texto sem formatação.
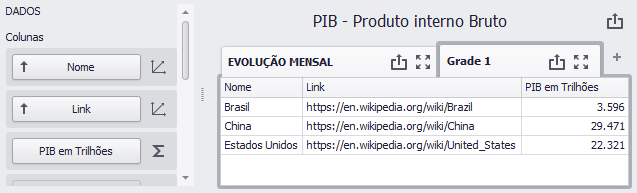
Clique no botão Indicador de tipo de coluna ao lado do item de dados Nome e altere seu tipo para Hiperlink .

A Grade exibe os valores das colunas como hiperlinks clicáveis, permitindo que você navegue até as páginas do Wiki.
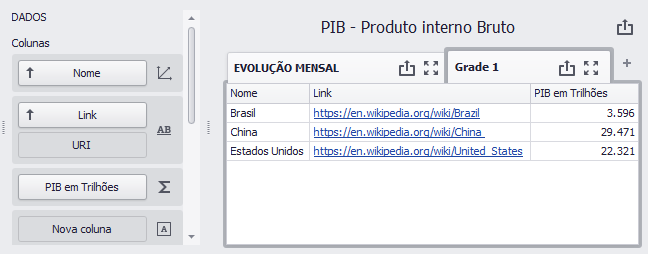
Você pode vincular o valor de exibição e o valor de URI a diferentes campos de dados. Clique no espaço reservado para o item de dados Nova Coluna e altere seu tipo para Hiperlink .
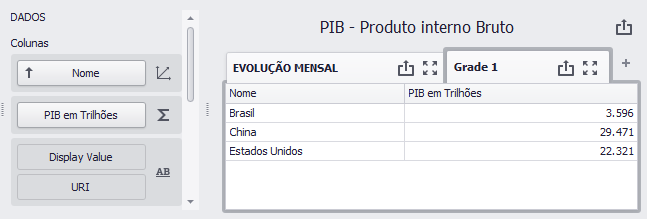
Arraste e solte o campo OfficialName no espaço reservado para o item de dados Display Value para exibir os nomes oficiais dos países. Arraste e solte o campo Link no espaço reservado para o item de dados Uri para especificar URIs.
A grade exibe nomes oficiais de países com links obtidos no campo Fonte de dados do link .
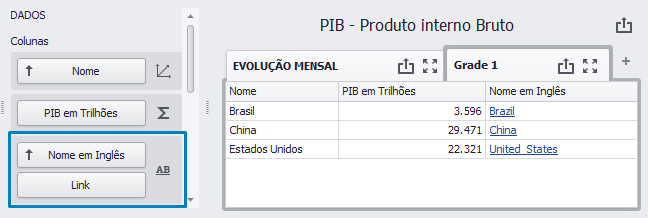
Padrão de URI
Nesse caso, um padrão URI especificado é usado para gerar links.
Arraste o campo de dados Nome da visualização em árvore Fonte de Dados para o contêiner de itens de dados da coluna . O campo de dados é processado automaticamente como dimensão . Arraste e solte o campo de dados do PIB no contêiner de itens de dados de outra coluna. O campo de dados é reconhecido como medida e resumido.
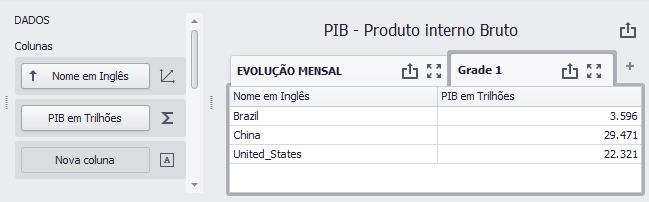
Clique no botão Indicador de tipo de coluna ao lado do item de dados Nome e altere seu tipo para Hiperlink . Especifique a opção Padrão de URI da seguinte maneira:
https://en.wikipedia.org/wiki/{0}

O {0}espaço reservado é substituído pelo valor do item de dados Nome . Os links são gerados para nomes de países e exibidos na grade, conforme ilustrado na figura a seguir.
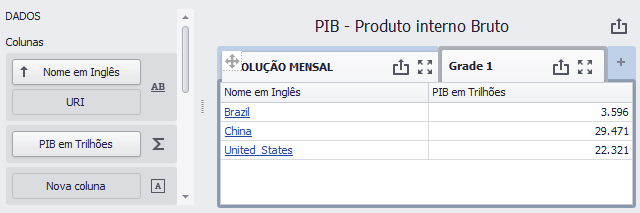
Coluna de medida
Uma coluna de medida exibe resumos calculados com relação aos dados em um item de dados vinculado.
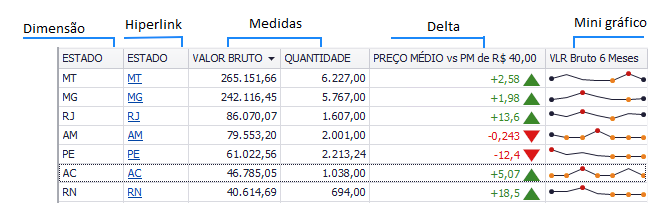
Os valores na coluna da medida podem ser exibidos como texto ou representados por barras.
Para selecionar entre esses modos, chame a janela Opções de coluna (consulte Visão geral do tipo de coluna para saber como fazer isso) e selecione Valor ou Barra .

Se as barras forem exibidas, use a caixa de seleção Sempre mostrar nível zero para especificar se o nível zero da barra está sempre visível.
Coluna Delta
Uma coluna delta calcula resumos com base em duas medidas e exibe a diferença entre esses resumos. Essa diferença pode ser indicada com um valor numérico exibido no elemento delta e uma indicação delta adicional.
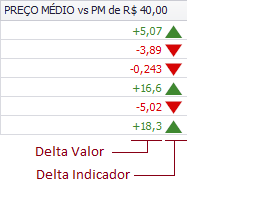
Dados específicos de ligação de dados
As colunas delta são vinculadas a duas medidas que fornecem dois valores: o valor real e o valor de destino . A diferença entre esses valores é exibida na coluna.
Quando você muda o tipo de coluna para Delta , o contêiner de item de dados é alterado para aceitar as medidas Real e Alvo.
Modo de exibição Comum
Os valores na coluna delta podem ser exibidos como texto ou representados por barras.
Para selecionar entre esses modos, chame a janela Opções de coluna (consulte o tópico Visão geral do tipo de coluna para saber como fazer isso) e selecione Valor ou Barra .
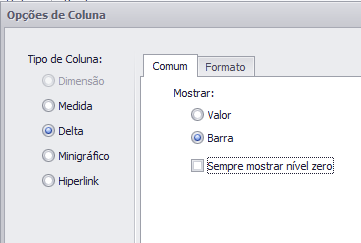
Se as barras forem exibidas, use a caixa de seleção Sempre mostrar nível zero para especificar se o valor mínimo da barra é zero (marcado) ou um valor selecionado automaticamente que garante que a diferença entre as barras seja exibida claramente (desmarcada).
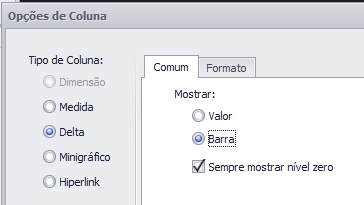
Valores Delta e Indicação
Se o tipo de exibição estiver definido como Valor , a janela Opções da coluna exibirá opções que permitem configurar valores e indicações delta.
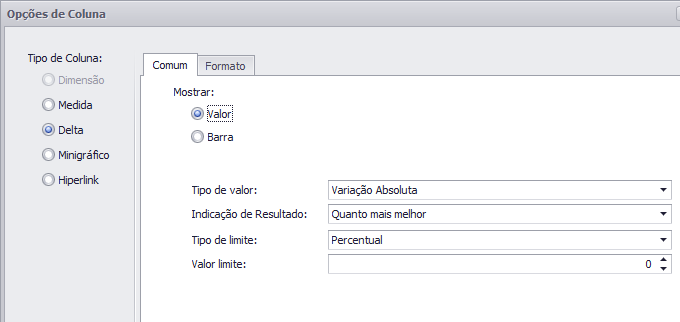
Você pode especificar quais valores devem ser exibidos na coluna delta. Para fazer isso, use a caixa de combinação Tipo de valor na janela Opções da coluna .
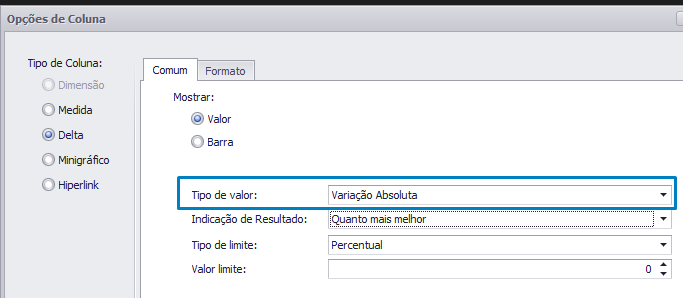
| Valor atual | Variação absoluta | Variação percentual | Porcentagem da meta |
|---|---|---|---|
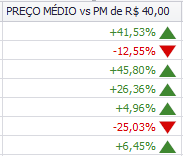 | 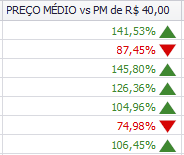 |
Para especificar a condição para exibir a indicação delta, use a caixa de combinação Indicação de resultado na janela Opções da coluna .
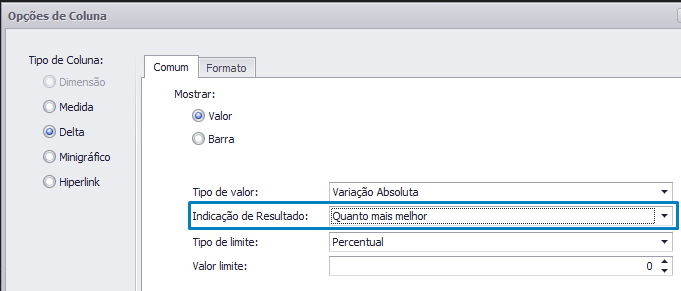
| Maior é bom | Menos é bom | Aviso se maior | Aviso se menos | Nenhuma indicação |
|---|---|---|---|---|
Tolerância de comparação
A tolerância de comparação permite especificar condições mais avançadas para exibir a indicação delta. Por exemplo, você pode definir uma indicação específica a ser exibida quando o valor real exceder o valor desejado em 10% ou em US $ 2 mil .
Use a caixa de combinação Tipo de limite para selecionar se deseja especificar a tolerância de comparação em valores percentuais ou em valores absolutos. Em seguida, use a caixa Valor do limite para especificar a tolerância da comparação.
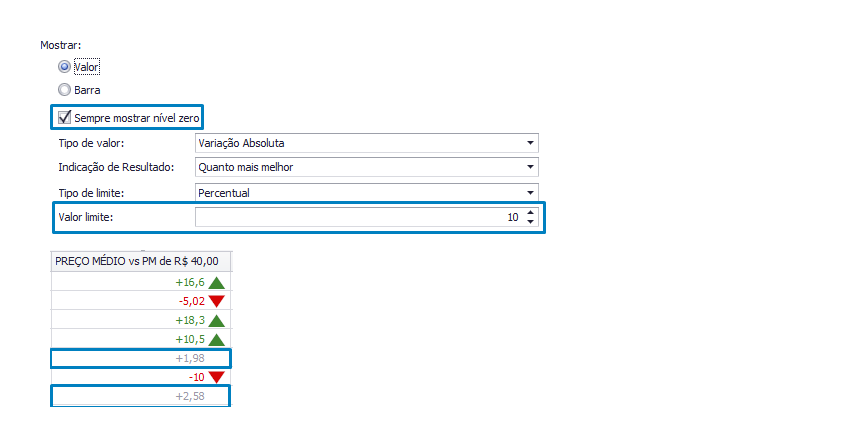
Formato
A guia Formato permite especificar o formato de exibição numérico para diferentes tipos de valores, conforme descrito no documento Formatando dados .
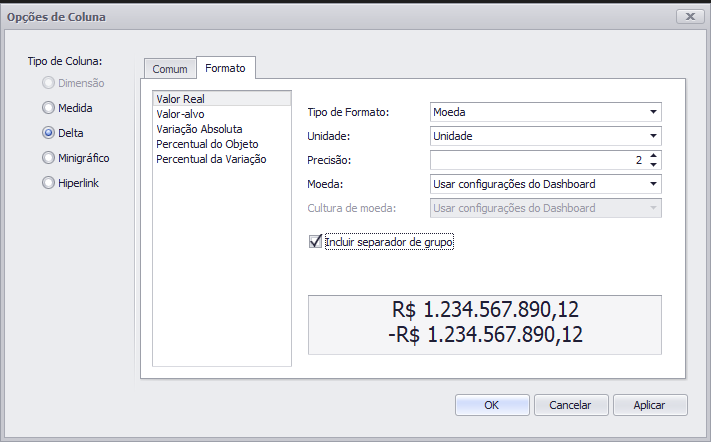
A guia contém as seguintes configurações.
- Tipo de formato - especifica os tipos de formato para valores numéricos.
- Unidade - Especifica a unidade para converter os valores numéricos.
- Precisão - especifica o número de dígitos fracionários a serem exibidos.
- Moeda - especifica o símbolo e o formato da moeda fornecidos pelas configurações de cultura atuais.
- Cultura - especifica o nome de uma cultura que define o símbolo e o formato da moeda.
- Incluir separador de grupo - especifica se os separadores devem ser inseridos entre os grupos de dígitos.
Tolerância de comparação
A tolerância de comparação permite especificar condições mais avançadas para exibir a indicação delta. Por exemplo, você pode definir uma indicação específica a ser exibida quando o valor real exceder o valor desejado em 10% ou em R$ 10 mil.
Use a caixa de combinação Tipo de limite para selecionar se deseja especificar a tolerância de comparação em valores percentuais ou em valores absolutos. Em seguida, use a caixa Valor do limite para especificar a tolerância da comparação.
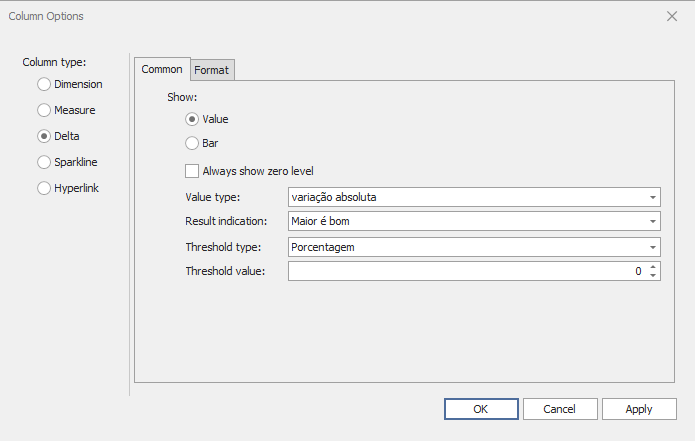
Coluna Mini Gráfico
Uma coluna de mini gráfico visualiza a variação nos valores de resumo ao longo do tempo.
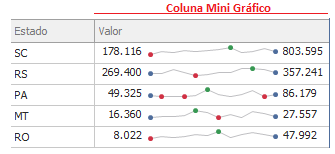
Dados específicos de ligação de dados
A coluna mini gráfico está vinculada a uma medida que fornece valores de mini gráfico e a uma dimensão que fornece um intervalo de data e hora.
Opções de mini gráfico
Você pode controlar as configurações de aparência do mini gráfico usando a caixa de diálogo Opções de coluna. Para chamar esta caixa de diálogo, clique no indicador de tipo de coluna .
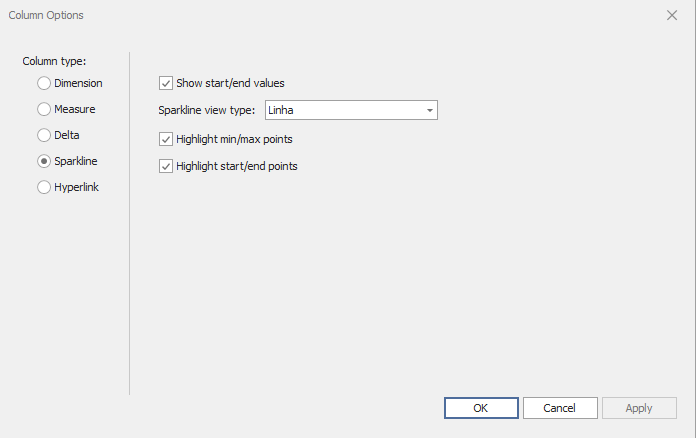
Nesta caixa de diálogo, você pode controlar várias configurações que afetam como a linha de centelha é exibida em uma célula da grade.
| Opções de Minigráfico | Descrição |
|---|---|
| Mostrar valores de início/fim | Especifica se os valores de início/término do minigráfico devem ou não ser exibidos em uma célula de grade. |
| Tipo de visualização de minigráfico | Define o tipo de exibição de um minigráfico. Os tipos de exibição de minigráfico incluem Linha , Área , Barra e Vitória/Perda. |
| Destaque pontos mín./máx. | Especifica se deve ou não destacar os pontos mínimo/máximo de um minigráfico. |
| Destaque os pontos de início/fim | Especifica se deve ou não destacar os pontos inicial/final de um minigráfico. |