Filtrando
O Dashboard Designer permite filtrar dados nos itens do painel ou aplicar filtros a uma medida específica. Dimensões e dimensões ocultas são usadas para criar critérios de filtro.
#Filtro de itens do painel
Os filtros que se aplicam a um item do painel afetam apenas este item. Para adicionar filtros, selecione o item de painel de destino e siga um destes procedimentos:
- Clique no botão Editar filtro na guia Dados do menu Faixa de opções.

- Clique com o botão direito do mouse em um item do painel e selecione Editar filtro em seu menu de contexto.
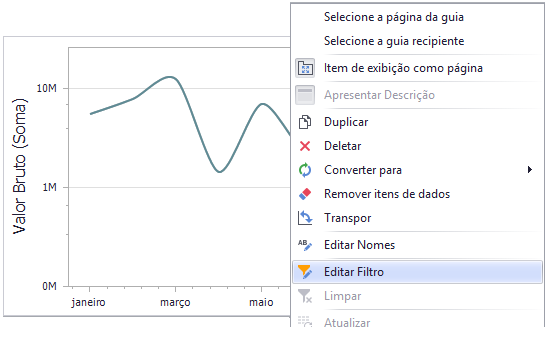
Isso chama a caixa de diálogo Editor de filtro que permite criar critérios de filtro complexos:
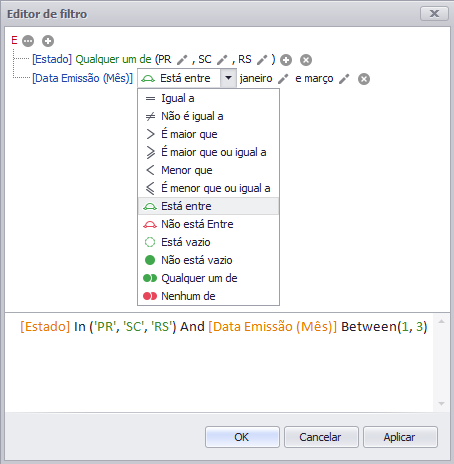
Dica
Documentação : Editor de Filtros
Para limpar o filtro aplicado, selecione Limpar no menu de contexto do item do painel ou clique no botão Limpar na guia Faixa de Dados .
Filtro de medida
Você pode aplicar filtros a medidas individuais . Se você criar várias medidas que diferem apenas nos filtros aplicados, poderá comparar valores calculados em diferentes períodos de data e hora ou em diferentes categorias.
Selecione um item do painel e clique com o botão direito do mouse em uma medida a ser filtrada. Selecione Editar filtro em seu menu de contexto.
menu win-filter-to-measure
Isso chama a caixa de diálogo Editor de filtro, onde você pode especificar critérios de filtro:
win-filter-editor-por-medida
A medida filtrada tem o ícone Filtro :
ícone de medida filtrada de vitória
Para limpar o filtro aplicado, selecione Limpar no menu de contexto da medida.
::: tipo Observação O filtro de medida é tecnicamente uma expressão que utiliza a filter(summaryExpression, filterCriteria)função, onde summaryExpressioné a medida a ser filtrada e filterCriteriaé o filtro. Consulte o tópico a seguir para obter mais informações sobre funções que você pode usar em expressões de painel: Constantes de expressão, operadores e funções . :::
A imagem abaixo mostra um gráfico com três medidas:
- 2019 - Aberto é filtrado pelo ano de 2019.
- 2020 - Aberto é filtrado pelo ano de 2020.
- Aberto é a medida original sem filtros. win-filtro-para-medir-ano
Filtro de dados visíveis
Você pode especificar um Filtro de Dados Visíveis para limitar os dados exibidos. Esse tipo de filtro não filtra dados subjacentes usados em cálculos ou agregações de nível intermediário.
Clique no botão Definir Filtro de Dados Visíveis na guia Dados do menu Faixa de Opções para invocar o Editor de Filtro de Dados Visíveis, onde você pode definir uma condição de filtro:
win-filter-visible-data-filter-ribbon-button
Por exemplo, um item do painel de grade tem 35 linhas e exibe porcentagens de vendas.
win-filter-visible-data-filter-original-grid
A imagem abaixo mostra a diferença entre os filtros (a condição do filtro é a mesma):
- Filtro de itens do painel : as porcentagens de vendas são recalculadas com base nos dados visíveis.
- Filtro de Dados Visíveis : as porcentagens de vendas permanecem as mesmas porque esse tipo de filtro não afeta os cálculos. win-filter-visible-data-filter-grids
Valores de parâmetro de passagem
Você pode usar o Editor de filtro para filtrar um item do painel de acordo com o valor do parâmetro atual. Consulte o tópico a seguir para obter detalhes: Passar valores de parâmetro .
Especificações de filtragem OLAP
Você não pode filtrar dados criando critérios de filtro complexos no modo OLAP . Em vez disso, selecione os valores que deseja incluir ou excluir do painel para filtrar os atributos e hierarquias de dimensão.
Para atributos de dimensão, o Editor de Filtro contém uma lista de todos os valores. Você pode selecionar os valores que deseja exibir.
FornecendoData_OLAP_Filter_Standard
Para hierarquias, uma árvore é exibida, permitindo filtrar valores individuais em qualquer nível de hierarquia.
FornecendoData_OLAP_Filter_Hierarchical