Fornecendo dados
Os tópicos nesta seção descrevem como fornecer dados a serem visualizados no painel.
Fontes de dados suportadas
O Dashboard Designer permite estabelecer uma conexão com várias fontes de dados, como bancos de dados SQL, pastas de trabalho do Microsoft Excel, arquivos de dados XML / CSV ou cubos OLAP.
Os seguintes tipos de fonte de dados são suportados.
Fonte de Dados SQL
Para se conectar a vários bancos de dados SQL, o Dashboard Designer exige que os fornecedores correspondentes sejam instalados na máquina cliente. A tabela abaixo lista as fontes de dados suportadas e os provedores de dados necessários.
| Fonte de Dados SQL | Versões Suportadas | Fornecedor | Montagem do Provedor de Banco de Dados | Link para Download |
|---|---|---|---|---|
| Microsoft SQL Server | 2005, 2008, 2008R2, 2012, 2014, 2016, 2005 Express Edition, 2008 R2 Express, 2012 Express, 2014 Express, 2016 Express, Banco de Dados SQL do Azure | Provedor de dados do .NET Framework para SQL Server | System.Data.dll | Incluído no .NET Framework |
| Microsoft Access | 2000 ou superior | Provedor OLE DB do Microsoft Jet / Mecanismo de Banco de Dados do Microsoft Access (ACE) | System.Data.dll | Microsoft Access 2000-2003 - [Mecanismo de Banco de Dados Microsoft Jet 4.0](https://support.microsoft.com/en-us/kb/239114) / Microsoft Access 2007 e posterior - [Mecanismo de Banco de Dados do Access](https://www.microsoft.com/en-us/download/details.aspx?id=13255) |
| Microsoft SQL Server CE | 3.5, 4.0 | Provedor de dados do .NET Framework para SQL Server Compact | System.Data.SqlServerCe.dll | Incluído no .NET Framework |
| Banco de Dados Oracle | 9i ou superior | Provedor de Dados Oracle para .NET / .NET Framework Provedor de Dados para Oracle | Oracle.DataAccess.dll, Oracle.ManagedDataAccess.dll, System.Data.OracleClient.dll | [Link para download](http://www.oracle.com/technetwork/topics/dotnet/index-085163.html) (incluído no .NET Framework) |
| Amazon Redshift | n / D | Provedor de dados .NET para PostgreSQL | Npgsql.dll | [Link para Download](http://www.npgsql.org/) |
| Google BigQuery | n / D | Provedor DevExpress.DataAccess.BigQuery ADO.NET | DevExpress.DataAccess.BigQuery.dll | [Link para Download](https://www.nuget.org/packages/DevExpress.DataAccess.BigQuery) |
| Teradata | 13.0 ou superior | Provedor de dados .NET para Teradata | Teradata.Client.Provider.dll | [Link para Download](https://downloads.teradata.com/download/connectivity/net-data-provider-for-teradata) |
| SAP Sybase Advantage | Advantage Database Server 9.1 ou superior | Fornecedor de Dados .NET Advantage | Advantage.Data.Provider.dll | [Link para Download](http://devzone.advantagedatabase.com/dz/content.aspx?Key=20&Release=19&Product=4&Platform=11) |
| SAP Sybase ASE | Sybase Adaptive Server 12.0 ou superior | Cliente de banco de dados SAP Sybase ASE | Sybase.Data.AseClient.dll | [Link para Download](http://scn.sap.com/community/developer-center/oltp-db) |
| SAP SQL Anywhere | 11 ou superior | Cliente de banco de dados SAP SQL Anywhere | iAnywhere.Data.SQLAnywhere.dll | [Link para Download](http://scn.sap.com/docs/DOC-35857?d96a349c52fc4f68eea46a47ccb3d360) |
| IBM DB2 | 9,5 ou superior | Cliente ADO.Net da IBM | IBM.Data.DB2.dll | [Link para Download](https://www-01.ibm.com/support/docview.wss?rs=4020&uid=swg21385217) |
| Firebird | 1.5 ou superior, Dialeto 3 | Fornecedor de Dados Firebird ADO.NET | FirebirdSql.Data.Firebird.dll, FirebirdSql.Data.FirebirdClient.dll | [Link para Download](http://firebirdsql.org/en/net-provider/) |
| MySQL | 4.1 ou superior | Driver ADO.NET para MySQL | MySql.Data.dll | [Link para Download](http://dev.mysql.com/downloads/connector/net/) |
| PSQL Pervasivo | 9.x ou superior | Provedor de dados PSQL ADO.NET | Pervasive.Data.SqlClient.dll | [Link para Download](http://www.pervasive.com/database/Home/Products/psqlv12.aspx) |
| PostgreSQL | 7.x ou superior | Provedor de dados .NET para PostgreSQL | Npgsql.dll | [Link para Download](http://www.npgsql.org/) |
| VistaDB | 4, 5 | Provedor ADO.NET do VistaDB | VistaDB.5.NET40.dll | [Link para Download](http://www.gibraltarsoftware.com/VistaDB) |
| SQLite | 3.x | Provedor ADO.NET para SQLite | System.Data.SQLite.dll | [Link para Download](https://system.data.sqlite.org/index.html/doc/trunk/www/index.wiki) |
| Arquivo XML | n / D | n / D | n / D | n / D |
Fonte de dados OLAP
Para usar a fonte de dados OLAP, o Dashboard Designer exige que os provedores OLE DB e Microsoft ADOMD.NET do Microsoft Analysis Services sejam instalados na máquina cliente. Para saber mais, consulte Provedores de dados usados para conexões do Analysis Services .
Os seguintes servidores OLAP são suportados.
- Microsoft SQL Server 2000 Analysis Services
- Serviços de Análise do Microsoft SQL Server 2005
- Serviços de Análise do Microsoft SQL Server 2008
- Serviços de análise do Microsoft SQL Server 2008 R2
- Microsoft SQL Server 2012 Analysis Services (modo multidimensional)
- Microsoft SQL Server 2014 Analysis Services (modo multidimensional)
- Microsoft SQL Server 2016 Analysis Services (modo multidimensional)
Arquivos Microsoft Excel Workbooks / CSV
Os seguintes formatos de texto / Microsoft Excel são suportados.
- XLS
- XLSX
- XLSM
- CSV
Conectando-se ao banco de dados SQL
O Dashboard Designer fornece a capacidade de conectar-se a vários tipos de bancos de dados SQL usando o Assistente de Fonte de Dados . Este tutorial descreve como estabelecer uma conexão com qualquer banco de dados suportado e selecionar os dados necessários.
Para conectar-se a um banco de dados SQL no Dashboard Designer, siga as etapas abaixo.
Clique no botão Nova fonte de dados na guia da faixa de opções Fonte de dados .
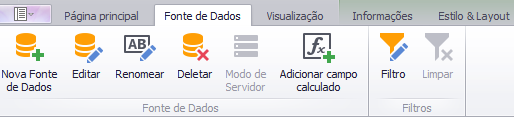
Fonte de Dados
Na primeira página da caixa de diálogo Assistente para Fonte de Dados chamada , selecione Banco de Dados e clique em Avançar .
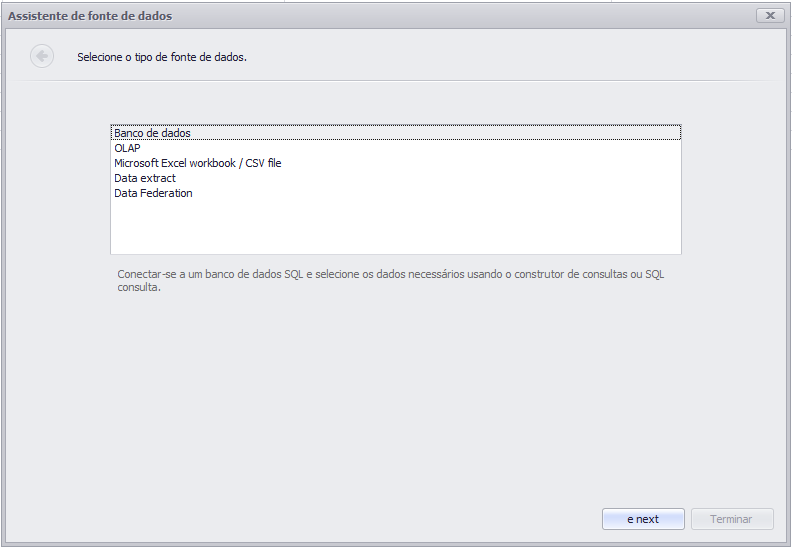
Na página seguinte, selecione não para uma nova fonte.

Na página seguinte, selecione o provedor de dados necessário e especifique os parâmetros de conexão necessários.
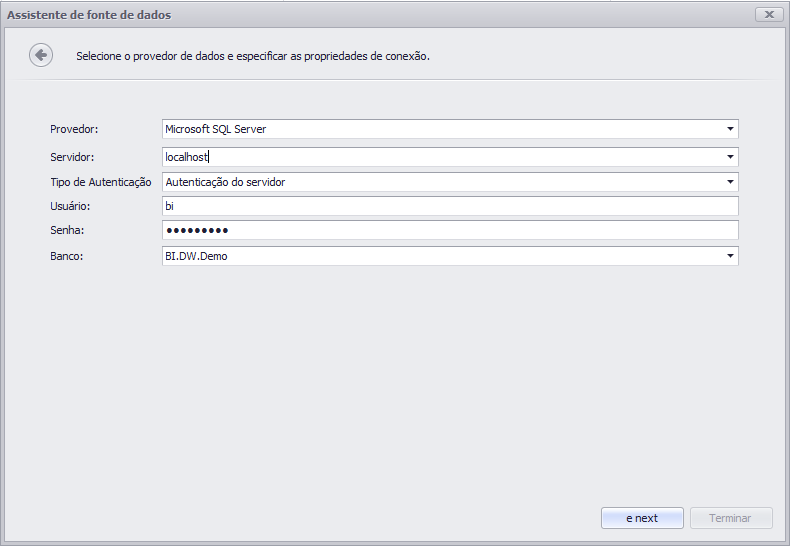
Por exemplo, se você selecionou o provedor de dados do Microsoft SQL Server , as seguintes opções devem ser especificadas.
Nome do servidor
Especifique o nome do servidor MS SQL ao qual a conexão deve ser estabelecida.
Tipo de Autenticação
Especifique o modo de autenticação do MS SQL Server. Você pode optar por usar a autenticação do Windows ou a autenticação do servidor .
Nome de usuário
Especifique o nome de usuário usado para autenticar no servidor MS SQL.
Senha
Especifique a senha usada para autenticar no servidor MS SQL.
Base de dados
Selecione o banco de dados que contém os dados necessários.
Depois de especificar os parâmetros de conexão necessários, clique em Avançar e especifique como selecionar dados do banco de dados.
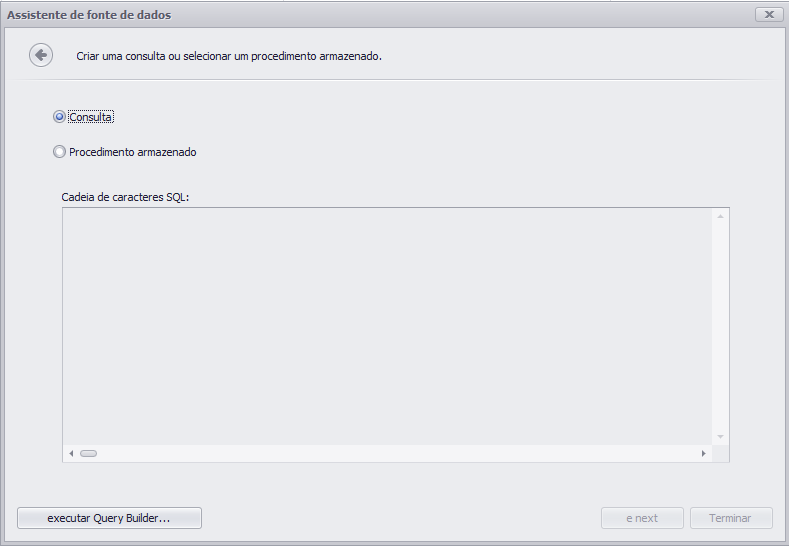
- Selecione a consulta opção e executar o Query Builder , clicando no Run Query Builder ... botão. O Query Builder permite escolher visualmente as tabelas / colunas necessárias e passa a consulta SQL resultante para o editor de String SQL . Clique em Terminar para criar a fonte de dados.
Selecione a opção Procedimento armazenado para selecionar um dos procedimentos armazenados no banco de dados.
Clique em Avançar .
Na página final, você pode opcionalmente adicionar parâmetros de consulta e visualizar dados.
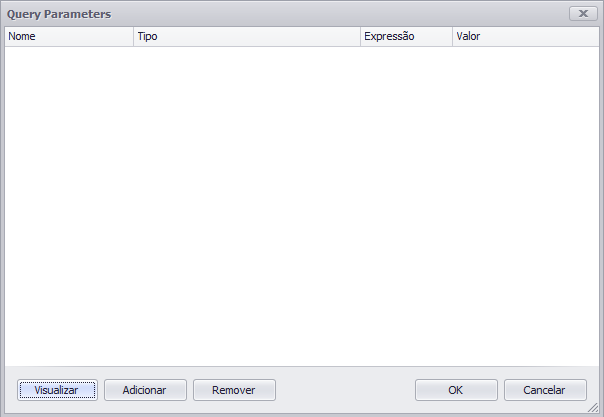
Clique em Terminar para criar a fonte de dados.
Conectando a Cubos OLAP
O Dashboard Designer fornece a capacidade de conectar-se a um cubo OLAP no banco de dados do Microsoft Analysis Services usando o assistente de Fonte de Dados .
Para conectar-se a um cubo OLAP no Dashboard Designer, execute as seguintes etapas.
Clique no botão Nova fonte de dados na guia da faixa de opções Fonte de dados .
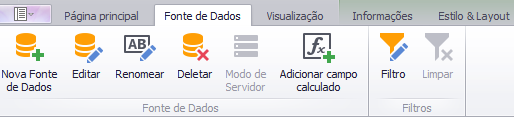
Na primeira página da caixa de diálogo Assistente para Fonte de Dados chamada , selecione Olap e clique em Avançar .

- Na próxima página, escolha o tipo de conexão necessário . Os seguintes tipos estão disponíveis.
Servidor
Arquivo de cubo local
Cadeia de conexão personalizada
Servidor
Se você selecionou Servidor , as seguintes opções estão disponíveis.
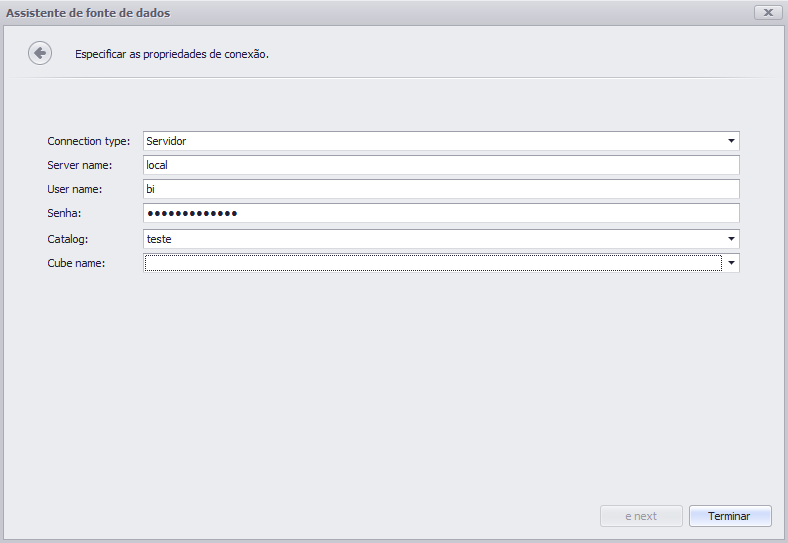
Nome do servidor
Especifique o nome do servidor OLAP ao qual a conexão deve ser estabelecida.
ID do usuário
Especifique o nome de usuário usado para autenticar no servidor OLAP.
Senha
Especifique a senha usada para autenticar no servidor OLAP.
Catálogo
Selecione um catálogo de dados que contém cubos.
Nome do Cubo
Selecione um cubo que fornece dados OLAP.
Clique em Terminar para criar uma fonte de dados.
Arquivo de cubo local
Se você selecionou Arquivo do cubo local , especifique o caminho para o cuboOLAP necessário. Para localizar o cubo, clique no botão de reticências ao lado do campo Banco de Dados.

Clique em Terminar para criar uma fonte de dados.
Cadeia de conexão personalizada
Se você selecionou Cadeia de conexão personalizada , especifique uma cadeia de conexão no editor de Cadeia de conexão personalizada .
Clique em Terminar para criar uma fonte de dados.
Vinculação a pastas de trabalho do Microsoft Excel
O Dashboard Designer permite selecionar os dados necessários nas pastas de trabalho do Microsoft Excel (XLS, XLSX ou XLSM). Você pode selecionar todos os dados da planilha especificada ou o intervalo de células referenciado pelo nome definido / tabela especificado.
Para vincular um painel a uma pasta de trabalho do Microsoft Excel, faça o seguinte.
Clique no botão Nova fonte de dados na guia da faixa de opções Fonte de dados .
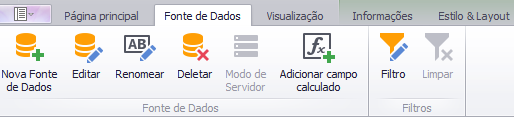
Na primeira página da caixa de diálogo Assistente para fonte de dados chamada , selecione pasta de trabalho do Microsoft Excel / arquivo CSV e clique em Avançar .

Na próxima página, localize a pasta de trabalho necessária clicando em um botão de reticências e selecionando o arquivo.
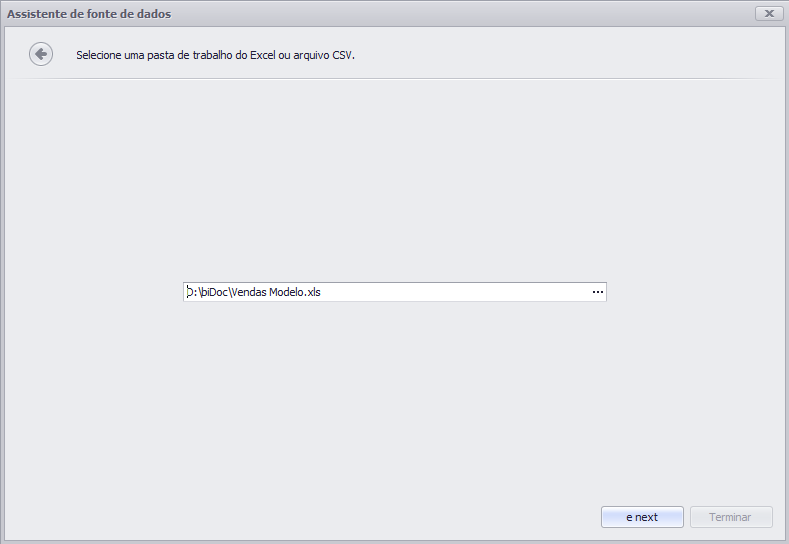
Clique em Avançar .
NOTA
Se a pasta de trabalho estiver protegida por uma senha abrirá um dialogo para preencher a senha.
Especifique uma senha no campo Senha e clique em OK . Observe que, se você ativar o sinalizador Salvar senha , a senha será salva em uma definição do painel como texto sem formatação.
Em seguida, especifique as configurações de importação usadas para extrair dados da pasta de trabalho.
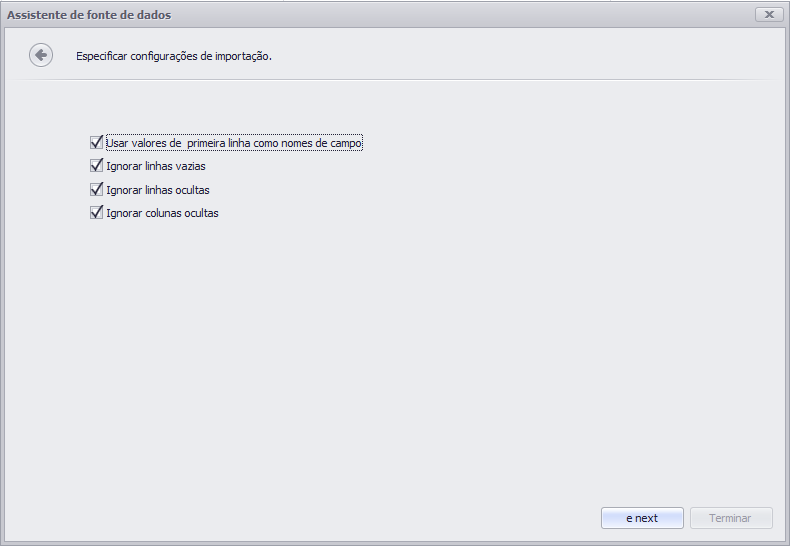
As seguintes opções podem ser especificadas.
- Usar valores da primeira linha como nomes de campo - Especifica se os valores da primeira linha serão usados como nomes de campo. Se você desabilitar esta opção, os nomes dos campos serão gerados automaticamente.
- Ignorar linhas vazias - especifica se as linhas vazias devem ou não ser incluídas na fonte de dados resultante.
- Ignorar linhas ocultas - especifica se as linhas ocultas devem ser ignoradas ao importar dados para uma fonte de dados.
Ignorar colunas ocultas - especifica se as colunas ocultas devem ser ignoradas ao importar dados para uma fonte de dados.
Clique em Avançar .
Na próxima página, você pode selecionar a planilha que contém os dados necessários, a tabela ou o nome definido referente ao intervalo de células especificado.
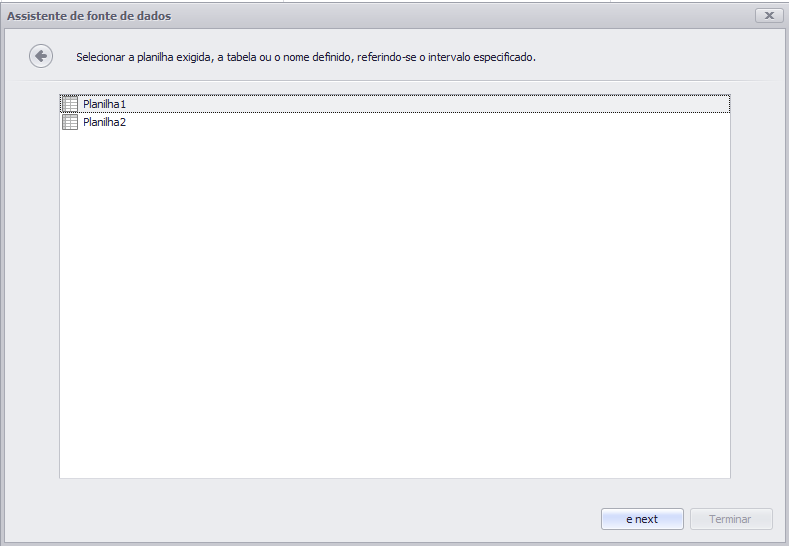
Clique em Avançar .
Na página final, você pode selecionar as colunas a serem incluídas em uma fonte de dados e especificar suas configurações. A coluna Nome permite que você especifique o nome da coluna, enquanto Tipo permite que você especifique seu tipo.

Clique em Concluir para criar uma fonte de dados. Isso cria a fonte de dados e exibe seus campos no navegador de fonte de dados .